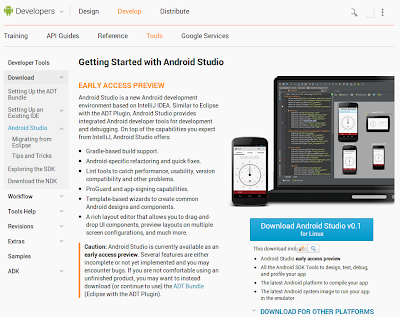【Android開発】Ubuntuで高速なAndroidエミュレータを使ってみる【Linux】

僕がAndroidアプリ開発を勉強し初めの頃に使ったAndroidのエミュレータは非常に遅く、あまり使い物にならなかったのでいつも実機で開発していたのだが、どうやら最近は 高速に動くAndroidエミュレータをIntelが提供してくれている ようなので、早速試してみることにした。 手順はほとんど Intelの公式のドキュメント に書いてあることを参考にして行なっているので、英語が分かる人はこの記事を見るよりもそちらを参考にした方が良いかもしれない。 今回の実行環境 Ubuntu 12.04 32bit Intelの公式のドキュメント を見ると、 ホストOSは64bit推奨であるが、必須ではない。 VMのRAMを2GB以上にする場合には、64bitでないと実行できないため、32bitではVMのRAMは最大2GBに制限される。 というようなことが書いてあるため、要するにAndroidエミュレータのRAMが2GBに制限されても良いならば、32bit環境でも実行できるようだ。 しかし、CPUが対応していないと実行できないため、それはインストールする際に確認する。 また、必ず動作する保証は無く、何か問題が起きる可能性は十分にあるため、 インストールは自己責任 で。 システムイメージのダウンロード まず初めに、高速なエミュレータを利用するためのシステムイメージをIntelのサイトからダウンロードする。 下記のURLにアクセスし、「TOOLS & DOWNLOADS」というタブをクリックする。 http://software.intel.com/en-us/android このような一覧が出てくるので、「x86 Emulator System Image」と後ろについてるものの中から自分が欲しいAndroidバージョンを選択する。 今回は現在の最新バージョンであるAndroid 4.3を選択する。 すると、このような画面が表示されるので、zipファイルのリンクの方をダウンロードし、解凍する。 解凍すると、「x86」という名前のフォルダが出てくるので、Android SDKがインストールされているフォルダの「system-images」フォルダの中の対応するA