【Android開発】「Android Studio」をUbuntuで使ってみた。
Googleは、5月15日(現地時間)にGoogle I/O 2013で「Android Studio」というAndroid向け統合開発環境を発表した。
早期プレビュー版ではあるが、もう既にダウンロードして使えるようなので、早速試してみた。
「Download Android Studio v0.1 for Linux」という青いボタンを押すと、規約が表示されるので、規約に同意してからダウンロードする。
ダウンロードしたファイルを展開する。
展開したら「android-studio」というフォルダが出てくるので、任意の場所に移動する。
※ただし、ファイルパスのどこかに日本語が含まれていると、プロジェクトの生成時に「Resolve error」が起きるので、日本語が含まれていない場所にする。
実行するかどうかを確認してくるので「実行する」を押す。
実行するとこのような起動画面が出てくるので、少し待つ。
起動したら「Android Studio」のようこそ画面が表示されるので、「New Project...」を選択する。
必要な項目を入力する。
ここからは、EclipseでAndroidアプリ開発をする時とほとんど変わらない。
すべて入力が終わったら、「Finish」を押す。
少し待つ。
起動するとこのような画面になり、「Android Studio」のヒントが表示される。
次回以降も起動時に表示するならばそのまま「Close」を押し、次回から表示したくなければ「Show Tips on Startup」のチェックを外してから「Close」を押す。
すると、現在のプロジェクトが表示される。
基本的にEclipseと構成は変わらないが、javaファイルは「src/main/java/パッケージ名」の中に入っている。
MainActivityを開いてみると、こんな感じ。
見た目はほとんどEclipseと同じに見える。
アプリを実行するには、上のツールバーの緑色の三角形を押し、デバイスを選んでから「OK」を押す。ここもほとんどEclipseと変わらない。
違うプロジェクトを開きたい場合には、一旦プロジェクトを閉じなければならないようだ。
プロジェクトを閉じると、またようこそ画面が表示されるので、プロジェクトの新規作成や、既存のプロジェクトを開くことができる。
最近使ったプロジェクトは、左側の「Recent Projects」の中に表示される。
使い方に関しては、Eclipseを使ってAndroid開発をしていた人であれば、使い方が同じ部分も多いので、あまり迷うことなく使うことができると思う。
今現在はまだ早期プレビューの段階であり、Googleは製品版の開発には使わないよう勧めているが、現段階でも非常に便利な機能が備わっているため、今後の開発に期待したい。
早期プレビュー版ではあるが、もう既にダウンロードして使えるようなので、早速試してみた。
今回の実行環境
Ubuntu 12.04 LTS
ダウンロード
まず最初に、早期プレビュー版の「Android Studio」を下記URLからダウンロードする。
http://developer.android.com/sdk/installing/studio.html
ダウンロードしたファイルを展開する。
展開したら「android-studio」というフォルダが出てくるので、任意の場所に移動する。
※ただし、ファイルパスのどこかに日本語が含まれていると、プロジェクトの生成時に「Resolve error」が起きるので、日本語が含まれていない場所にする。
「Android Studio」の実行
「android-studio」フォルダの中にある「bin」フォルダを開き、その中にある「studio.sh」を開く。実行するかどうかを確認してくるので「実行する」を押す。
実行するとこのような起動画面が出てくるので、少し待つ。
起動したら「Android Studio」のようこそ画面が表示されるので、「New Project...」を選択する。
必要な項目を入力する。
ここからは、EclipseでAndroidアプリ開発をする時とほとんど変わらない。
すべて入力が終わったら、「Finish」を押す。
少し待つ。
起動するとこのような画面になり、「Android Studio」のヒントが表示される。
次回以降も起動時に表示するならばそのまま「Close」を押し、次回から表示したくなければ「Show Tips on Startup」のチェックを外してから「Close」を押す。
「Android Studio」を実際に使ってみる
ヒントを閉じたら、左側の「Project」を押す。すると、現在のプロジェクトが表示される。
基本的にEclipseと構成は変わらないが、javaファイルは「src/main/java/パッケージ名」の中に入っている。
MainActivityを開いてみると、こんな感じ。
見た目はほとんどEclipseと同じに見える。
アプリを実行するには、上のツールバーの緑色の三角形を押し、デバイスを選んでから「OK」を押す。ここもほとんどEclipseと変わらない。
違うプロジェクトを開きたい場合には、一旦プロジェクトを閉じなければならないようだ。
プロジェクトを閉じると、またようこそ画面が表示されるので、プロジェクトの新規作成や、既存のプロジェクトを開くことができる。
最近使ったプロジェクトは、左側の「Recent Projects」の中に表示される。
便利な機能
色々試してみて、これは便利だと思った機能を少しだけ紹介する。
- 言語リソースを簡単に追加できる
Eclipseでは、新しい言語を追加する際に、自分でフォルダとstring.xmlを作成して追加しなければならなかったが、この「Android Studio」では簡単に追加できるようになっていた。
まず、レイアウトファイルを開くと、このような画面が表示される。

プレビューが表示されている画面の上にある地球のアイコンをクリックすると、「Add Translation...」と表示されるので、これをクリックする。

言語の一覧が出てきたら、自分の追加したい言語の最初の数文字(日本語ならja)を入力すると候補が表示されるので、追加したい言語をクリックする。

すると、このように Resource Key、デフォルト言語、追加する言語が一覧で表示される。
追加する言語の空欄になっている部分をダブルクリックすることで入力することができ、簡単に言語リソースの翻訳を追加することができる。

すべて入力し、「OK」ボタンをクリックすると、その言語のstring.xmlが開かれる。

- 翻訳が追加されている言語でのレイアウトプレビューを一度に確認する
レイアウトを開き、レイアウトプレビューの上にある地球のアイコンをクリックし、「Preview All Locales」をクリックすると、翻訳が追加されている言語のレイアウトプレビューを一覧で表示することができた。

このように、言語ごとにプレビューが表示される。
(もしクリックしてもこのように表示されない場合は、一度「Android Studio」を再起動すると表示される可能性がある。)

- 複数の端末のレイアウトプレビューを一度に確認する
レイアウトの上の方にある端末名が書かれたボタン(この画像ではNexus 4)をクリックし、「Preview All Screen Sizes」を選択すると、複数の端末のレイアウトプレビューを一度に確認することができた。

実際にやってみるとこのように、端末ごとのプレビューが表示される。

- xmlコードを編集しながらレイアウトプレビューを表示
レイアウトを開き、下の方にある「Text」タブに切り替えると、xmlコードの編集画面が表示されるので、右側にある「Preview」をクリックする。

すると、xmlコードの編集画面でレイアウトプレビューが表示されるので、xmlを編集しながらレイアウトプレビューを確認できる。

また、右上の歯車アイコンから「Split Mode」にチェックを入れるとプレビューを固定することができ、「Floating Mode」ではプレビューを別ウィンドウで表示することができる。

- xmlエディタの画面から文字列リソースを追加
xmlエディタの画面からボタンなどのテキストを入力する際、この画面から文字列リソースを追加することができる。
まず、文字列を挿入したい属性のダブルクオーテーションの中にカーソルを持っていく。
すると、左側にヒントのアイコンが表示されるので、それをクリックし、「Extract string resource」を選択する。

このような画面が表示されるので、リソース名とリソースの値を入力してから追加したいリソースにチェックをいれて「OK」ボタンを押すと、簡単に文字列リソースを追加することができる。

追加すると、自動的にリソースが挿入される。

- ColorリソースをColor Pickerで編集する
Colorリソースを追加すると、コードの左側にそのColorリソースの色が表示される。

この色をクリックするとColor Pickerが表示されるので、Color Pickerを使って簡単に色を選択することができる。

Eclipseでは、新しい言語を追加する際に、自分でフォルダとstring.xmlを作成して追加しなければならなかったが、この「Android Studio」では簡単に追加できるようになっていた。
まず、レイアウトファイルを開くと、このような画面が表示される。

プレビューが表示されている画面の上にある地球のアイコンをクリックすると、「Add Translation...」と表示されるので、これをクリックする。

言語の一覧が出てきたら、自分の追加したい言語の最初の数文字(日本語ならja)を入力すると候補が表示されるので、追加したい言語をクリックする。

すると、このように Resource Key、デフォルト言語、追加する言語が一覧で表示される。
追加する言語の空欄になっている部分をダブルクリックすることで入力することができ、簡単に言語リソースの翻訳を追加することができる。

すべて入力し、「OK」ボタンをクリックすると、その言語のstring.xmlが開かれる。

レイアウトを開き、レイアウトプレビューの上にある地球のアイコンをクリックし、「Preview All Locales」をクリックすると、翻訳が追加されている言語のレイアウトプレビューを一覧で表示することができた。

このように、言語ごとにプレビューが表示される。
(もしクリックしてもこのように表示されない場合は、一度「Android Studio」を再起動すると表示される可能性がある。)

レイアウトの上の方にある端末名が書かれたボタン(この画像ではNexus 4)をクリックし、「Preview All Screen Sizes」を選択すると、複数の端末のレイアウトプレビューを一度に確認することができた。

実際にやってみるとこのように、端末ごとのプレビューが表示される。

レイアウトを開き、下の方にある「Text」タブに切り替えると、xmlコードの編集画面が表示されるので、右側にある「Preview」をクリックする。

すると、xmlコードの編集画面でレイアウトプレビューが表示されるので、xmlを編集しながらレイアウトプレビューを確認できる。

また、右上の歯車アイコンから「Split Mode」にチェックを入れるとプレビューを固定することができ、「Floating Mode」ではプレビューを別ウィンドウで表示することができる。

xmlエディタの画面からボタンなどのテキストを入力する際、この画面から文字列リソースを追加することができる。
まず、文字列を挿入したい属性のダブルクオーテーションの中にカーソルを持っていく。
すると、左側にヒントのアイコンが表示されるので、それをクリックし、「Extract string resource」を選択する。

このような画面が表示されるので、リソース名とリソースの値を入力してから追加したいリソースにチェックをいれて「OK」ボタンを押すと、簡単に文字列リソースを追加することができる。

追加すると、自動的にリソースが挿入される。

Colorリソースを追加すると、コードの左側にそのColorリソースの色が表示される。

この色をクリックするとColor Pickerが表示されるので、Color Pickerを使って簡単に色を選択することができる。

ショートカット
ショートカットはかなりの数があるが、とりあえず使えそうだと思ったものを少しだけ紹介する。- Ctrl + Shift + Enter
try-catch、do-while、if-elseなどの入力途中に「Ctrl + Shift + Enter」を押すと、カッコを自動的に補完する。
この状態でショートカット(Ctrl + Shift + Enter)を押すと…
こうなる。
かなり地味だが、使えそうな機能である。 - Alt + Shift + 矢印キー 上 or 下
ソースコードの一部が選択されている状態で「Alt + Shift + 矢印キー 上 or 下」を押すと、その部分を上や下に移動させることができる。
この状態でショートカット(Alt + Shift + 矢印キー下)を押すと…
このように選択されている部分が下に移動する。
ソースコードの一部をwhileやifの中に入れたい場合などに使えそうである。 - Alt + Shift + F10
このショートカットを押すと、このようにウィンドウが表示されるので、矢印キー上下などで選択してからEnterキーを押すと、アプリを実行することができる。
キーボード操作のみでアプリが実行できるので、便利。
まとめ
今回、少しではあるが「Android Studio」を試してみて、開発に便利な機能やショートカットが充実しており、開発が非常に捗りそうだと思った。使い方に関しては、Eclipseを使ってAndroid開発をしていた人であれば、使い方が同じ部分も多いので、あまり迷うことなく使うことができると思う。
今現在はまだ早期プレビューの段階であり、Googleは製品版の開発には使わないよう勧めているが、現段階でも非常に便利な機能が備わっているため、今後の開発に期待したい。

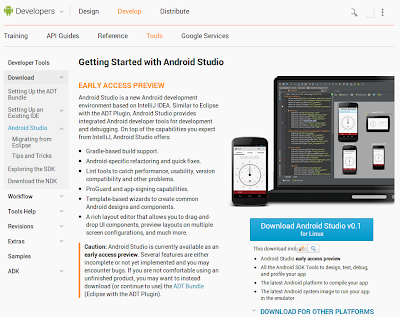



















コメント
コメントを投稿