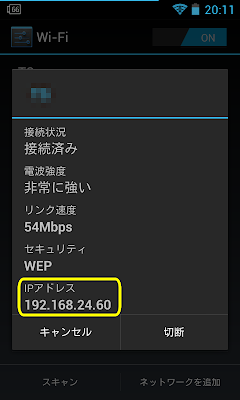【Android開発】Android SDKとADTをアップデートしたらビルドできなくなった。

Android SDKとADTをアップデートし、Eclipseを再起動したら、どのプロジェクトにも赤いビックリマークが出てきたり、annotation.jarが見つからないというエラーが出てきたりでビルドできず、困った状態になった。 とりあえずSDK Managerが起動した瞬間に消えるという現象にも陥っていたので、そこから直してみることにした。 Googleで検索して調べてみたところ、Javaのバージョンの問題など色々でてきたが、どれも解決には至らなかったので、結局Android SDKを再インストールしてみた。 すると、annotation.jarが見つからないというエラーは消えて、SDK Managerが起動しなくなるという現象は解決したが、 "The Project cannot be build until build path errors are resolved" というエラーがまだ残ったままだった。 そこで、プロジェクトをクリーンしてみた。 すると、ようやく全てのエラーが消え、ビルドできるようになった。 エラーの根本的な原因はよくわからないが、とりあえず直ったので今回はこれでよしとする。