【Android】Wi-Fi経由でNW-Z1000シリーズのAndroid端末のキャプチャを撮る
2012年12月5日に、NW-Z1000シリーズのAndroid 4.0へのアップデートがついに始まったわけですが、せっかくなので、Wi-Fi経由でNW-Z1000シリーズのAndroid端末のキャプチャを撮る方法を紹介したいと思います。
今回もAndroid SDKが入っていることと、Pathが通っていないとできませんので、わからない人は僕が以前書いた記事
今回はこちらのサイト
では、早速説明していきます。
ただ、この方法はドライバーをインストールしなくてもできるので、ドライバーをインストールするのがめんどくさい人は、この方法を使うと良いかもしれませんね。
ちなみに、この方法はNW-Z1000シリーズの端末に限らず、他の端末でもキャプチャを撮ることができます。
ということで、今回はこれでおしまいです。
おつかれさまでした!
今回もAndroid SDKが入っていることと、Pathが通っていないとできませんので、わからない人は僕が以前書いた記事
【Android】NW-Z1000シリーズのAndroid端末でキャプチャを撮る(Windows)を参考にするか、検索などをして自分で調べて準備しておいてください。
今回はこちらのサイト
Wi-Fi環境でadb接続するにはを参考にしました。
では、早速説明していきます。
- Android端末をWi-Fiネットワークに接続します。
- 接続したIPアドレスを確認します。(接続したWi-Fiネットワークの名前をタップすると表示されます)
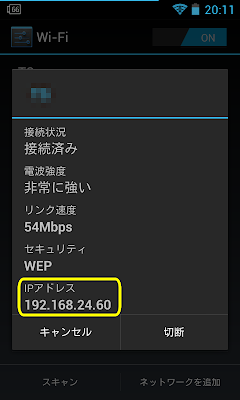
- コマンドプロンプト(Macの場合はターミナル)を開きます。
- Windowsの場合は、「Windowsロゴキー + R」を押し、出てきたウィンドウのテキストボックスの中に「cmd」と入力すると開くことができます。
- Macの場合はアプリケーション一覧の中から探してください。
- コマンドプロンプト(またはターミナル)などからADBHOST環境変数に端末のIPアドレスをセットします。
-
Windowsの場合
set ADBHOST=IPアドレス -
Macの場合
export ADBHOST=IPアドレス - コマンドプロンプト(またはターミナル)などから「adb kill-server」を実行します。
- コマンドプロンプト(またはターミナル)などから「adb start-server」を実行します。
- これで、DDMSで認識されるようになったので、Android SDKのフォルダの中のtoolsフォルダに入っている「ddms.bat」を開きます。
- 成功していれば、このように端末がエミュレータとして認識されます。
- 後は、名前をクリックしてから「Ctrl+S」を押すか、上のメニューの「Device」の中の「Screen capture...」を押すと、キャプチャを撮ることができます。
- 実際にキャプチャを撮ると、こんな感じのウィンドウが表示されます。ステータスバーにUSB接続のマークがついていないことから、USB接続せずにキャプチャをしていることが分かりますね。画像の保存は「Save」ボタンから行うことができます。

- これで説明は終わりです。
システムソフトウェアのアップデート前にこの方法を使ってキャプチャをしようと試してみたのですが、端末を認識してくれなかったので、おそらくAndroid 4.0以上でないと出来ないと思われます。
この方法を使えばUSB接続をしなくても楽にキャプチャできますが、USB接続した時に比べるとキャプチャする速度が少し遅くなってしまいます。ただ、この方法はドライバーをインストールしなくてもできるので、ドライバーをインストールするのがめんどくさい人は、この方法を使うと良いかもしれませんね。
ちなみに、この方法はNW-Z1000シリーズの端末に限らず、他の端末でもキャプチャを撮ることができます。
ということで、今回はこれでおしまいです。
おつかれさまでした!



コメント
コメントを投稿