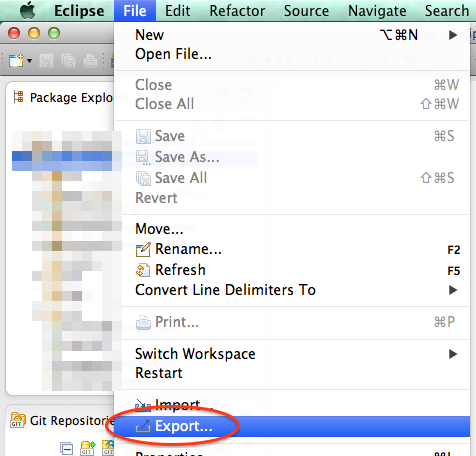【Android開発】AppCompatのSearchViewのテキストカラーやアイコンを変更する

AppCompatのSearchViewのアイコンやテキストカラーを変更しようと思い、style.xmlで変更出来るだろうと考えていたら、どうやらそう簡単にはいかないらしく、変更する方法を見つけるのに意外と手間がかかったので、メモとして書いておきます。 今回の開発環境 Mac OS X 10.9.4 Android Studio Beta 0.8.6 前準備 まず、SearchViewを追加したいmenuリソースに以下のようにメニューアイテムを追加します。 <menu xmlns:android="http://schemas.android.com/apk/res/android" xmlns:tools="http://schemas.android.com/tools" xmlns:app="http://schemas.android.com/apk/res-auto" tools:context=".MainActivity"> <item android:id="@+id/search_view" app:actionViewClass="android.support.v7.widget.SearchView" android:icon="@drawable/ic_action_search" android:showAsAction="always" android:title="Search" app:showAsAction="always" /> </menu> 次に、Activityの onCreateOptionsMenu() で SearchView を取得しておきます。 @Override public boolean onCreateOptionsMenu(Menu menu) { getMenuInflater().in