【Android】NW-Z1000シリーズのAndroid端末でキャプチャを撮る(Windows)
少し前に、Sonyのウォークマン「NW-Z1060」のキャプチャをWindowsで撮ろうと思ったところ、そのままではDDMSでデバイスが認識してくれず、少し手間取ってしまったので、メモとして(SDKをインストールしていない人もいるかもしれないので、一応SDKのインストールから)書いておきます。
今回の目的はキャプチャを撮ることですが、やろうとしてることはNW-Z1000シリーズのウォークマンでのAndroidアプリ開発環境を構築することと同じですので、公式のサポートサイトに書いてあることを参考に環境を構築していきます。
Android SDKをインストールしてある場合は、最初の説明は読み飛ばして構いません。
【Android SDKをインストールしてない場合はここから】
初めに、
http://developer.android.com/sdk/index.html
からAndroid SDKをダウンロードし、インストールします。
インストールが終わったら、
スタートボタン→すべてのプログラム→Android SDK Tools
の順にたどっていき、「SDK Manager」を起動します。
SDK Managerを起動したら、Google USB Driverにチェックが入っていることを確認し、「Install package」を押します。
ダイアログが出てきたら、「Accept All」を選択し、「Install」ボタンを押します。
【Android SDKをインストールをしている場合はここから】
まず、デバイスを認識させるための設定をします。
DDMSも、Android SDKのインストールフォルダの中にあり、下記のいずれかのフォルダの中にあります。
今回の目的はキャプチャを撮ることですが、やろうとしてることはNW-Z1000シリーズのウォークマンでのAndroidアプリ開発環境を構築することと同じですので、公式のサポートサイトに書いてあることを参考に環境を構築していきます。
Android SDKをインストールしてある場合は、最初の説明は読み飛ばして構いません。
【Android SDKをインストールしてない場合はここから】
初めに、
http://developer.android.com/sdk/index.html
からAndroid SDKをダウンロードし、インストールします。
インストールが終わったら、
スタートボタン→すべてのプログラム→Android SDK Tools
の順にたどっていき、「SDK Manager」を起動します。
SDK Managerを起動したら、Google USB Driverにチェックが入っていることを確認し、「Install package」を押します。
ダイアログが出てきたら、「Accept All」を選択し、「Install」ボタンを押します。
これが終わったら、次にコマンドプロンプトからadb.exeを実行できるようにするため、Pathを通します。
Pathを通すため、はじめにSDKのadb.exeがあるフォルダのパスをメモ帳などにメモしておいてください。
そのフォルダは下記のいずれかの場所にあると思います。
(ユーザー名は、Windowsのユーザー名)
- C:\Users\ユーザー名\AppData\Local\Android\android-sdk\platform-tools
- C:\Program Files (x86)\Android\android-sdk\platform-tools
- C:\Program Files\Android\android-sdk\platform-tools
では、実際にPathを通していきます。
まず、デバイスを認識させるための設定をします。
- NW-Z1000シリーズ側の「USBデバッグ」をオンにします。
(設定→アプリケーション→開発) - 下記デバイスの記述を「android_winusb.inf」の[Google.NTx86]と[Google.NTamd64]内にそれぞれ追加します。(メモ帳で開いて、「
[Google.NTx86] 」を検索して、すでに記述してあるデバイスと同じような形で入力すればOKです。また、保存する際に文字コードに関するダイアログが出てきたら、指示にしたがってUnicodeで上書き保存してください。)
;SONY NW-Z1000 series %CompositeAdbInterface% = USB_Install, USB¥VID_054C&PID_0691&MI_01
「android_winusb.inf」は、下記のいずれかの場所にあると思います。 - 「C:\Users\ユーザー名\AppData\Local\Android\android-sdk\extras\google\usb_driver」
- 「C:\Program Files (x86)\Android\android-sdk\extras\google\usb_driver」
- 「C:\Program Files\Android\android-sdk\extras\google\usb_driver」
- 「C:\Users\ユーザー名\.android」の中にある「adb_usb.ini」をメモ帳で開き、「0x54c」と入力し、上書き保存してください。
ここまでできたら、次にドライバーのインストールをします。
- NW-Z1000シリーズの端末をPCにUSB接続します。
- スタートボタンを押し、「コンピュータ」を右クリックして、「管理」ボタンを押します。
-
左のバーの中の「デバイスマネージャー」をクリックします。
-
中央の枠の中に「ほかのデバイス」という項目があるので、三角を押して展開します。

-
「WALKMAN」という項目を右クリックし、「ドライバー ソフトウェアの更新」ボタンを押します。

-
このようなダイアログが出てきたら、「コンピューターを参照してドライバー ソフトウェアを検索します」を押します。
-
「コンピュータ上のデバイス ドライバーの一覧から選択します」を押します。

-
「すべてのデバイスを表示」をクリックし、「次へ」ボタンを押します。
-
「ディスク使用」ボタンを押します。
- 「参照」ボタンを押し、先ほどの「android_winusb.inf」を選択して「OK」を押します。
-
「Android Composite ADB Interface」を選択し、「次へ」を押します。
-
このように表示されたら、「このドライバー ソフトウェアをインストールします」を選択します。
-
問題なくインストールが終了すればOKです。
DDMSも、Android SDKのインストールフォルダの中にあり、下記のいずれかのフォルダの中にあります。
- C:\Users\ユーザー名\AppData\Local\Android\android-sdk\tools
- C:\Program Files (x86)\Android\android-sdk\tools
- C:\Program Files\Android\android-sdk\tools
そのフォルダの中の、「ddms.bat」を開きます。
このような画面が表示されますので、左上の枠の中にデバイスの名前が表示されていれば、ちゃんと認識されています。
キャプチャは、デバイスの名前をクリックした後、「Ctrl + S」を押すか、
メニューバーの「Device」から「Screen capture...」を押すことで撮ることができます。


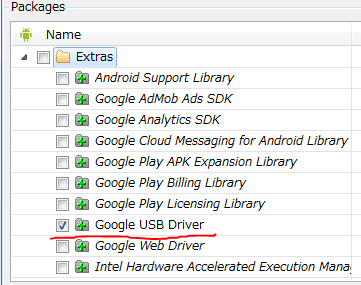


















コメント
コメントを投稿